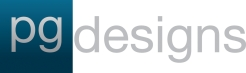3 tips for building your brand on social media
September 9, 2019
Posting with 3rd-party tools and engagement
September 12, 2019LinkedIn is steadily increasing its reach. In the last few years, LinkedIn users are sharing content and updates and having conversations.
While LinkedIn posts and status updates are limited to 1,300 characters, LinkedIn articles can be up to 125,000 characters in length, which gives you more opportunity to showcase your expertise and knowledge. Writing articles is also a great way to start conversations and raise your visibility on the platform.
When someone viewing your LinkedIn profile scrolls past the About section, they’ll see an Articles & Activity box. In this box, the last article you wrote (whether recently or years ago) will take up half of the box. This prominent placement highlights content that’s central to you and your brand.
If you haven’t published any LinkedIn articles, this box will simply show your last four activities, which may be sharing or liking other people’s content. Your brand doesn’t get the same exposure if you’ve only published posts and not articles. In fact, other people’s brands may get the attention.
When you open a LinkedIn article to read it on desktop, an Articles link appears to the person’s byline. Clicking that link will display all of the LinkedIn articles they’ve written. If you’re viewing an article on the mobile app, simply swipe left to read the next article by that person.
By consistently writing articles using LinkedIn’s Publishing platform, you’ll build up your content library and give users the opportunity to learn more about your business and build loyalty.
How to Choose Topics for Your LinkedIn Article
When you write articles on LinkedIn, you want to demonstrate your thought leadership, expertise, and industry knowledge. News and updates from your industry make good topics to write about. Realtors can share industry concerns. Local issues relevant to Prince George is another example.
You could also answer a question your audience has. What are the frequently asked questions you get when you meet someone from your network? If you’re a member of a Facebook group that contains your ideal clients, keep an eye out for questions that get asked over and over again. I keep a list on the notes app on my computer with ideas for blog posts and articles.
If one of your LinkedIn posts is getting a lot of engagement (comments and conversation) from your network, that might be a good topic for a long-form article.
Once you know what you want to write about, here’s how to create your article on LinkedIn.
#1: Write a New LinkedIn Article
Start by going to the LinkedIn Home tab and clicking the Write an Article link at the top of the page.
After you click this link, the LinkedIn Publishing tool opens. This is where you create your article.
Choose Your Headline
To add a headline to your article, click the Headline field and type in a headline.
Choose a headline that will grab users’ attention in the feed and make them want to click through to read the article. Also think about what terms your ideal audience is searching for. “How to” and number headlines (“7 Reasons to Start Writing LinkedIn Articles Today”) typically perform well on the platform.
Format Your Article for Easy Reading
The next step is to format your article in a way that makes the information easy to consume.
Because we’re bombarded with information and text online, it’s best to use shorter text paragraphs interspersed with images. This approach makes your article easier to read, which is particularly important when people are consuming the content via the LinkedIn mobile app.
Adding subheadings, bullet points, and bold type also improves readabilit.
The formatting toolbar at the top of the page lets you select Normal, Heading 1, and Heading 2 styles; apply bold, italics, and underline to text; create bulleted and numbered lists; and use a quote style.
To link to an external source in the body of the article, first select the relevant text. Then click the Link icon (at the far right of the toolbar), enter the URL, and click Apply.
Pro Tip: Always include a call to action in your article. To illustrate, ask people for their comments (a great way to spark conversation) or to get in touch with you. Links to your website, podcast, or social media will work here too. When someone leaves a comment, you can reply to them and increase engagement on your profile.
#2: Include Images, Video, or Rich Media in Your LinkedIn Article
At the top of the article, you can add a cover image. To do this, click in the area above the headline and upload an image from your computer. LinkedIn recommends using a 744 x 400 pixel image for best results.
After you add a cover image, two positioning options and a Delete button appear on the screen. Below these buttons is a field where you can add a caption and photo credit.
If you don’t have a relevant cover image on hand, check out sites like Unsplash or Pixabay for royalty-free stock photos you can use. Choose an image that will capture your readers’ attention in the LinkedIn feed and make them want to click on the article to read it. Also make sure that you have permission to use that image.
In addition to the cover image, you’ll also want to embed relevant images and video in the body of your article. To add an image or video, click the icon to the left of the article body.
In the pop-up window, you’ll see options for adding images, video, slides, links, or snippets of code.
To embed an Instagram post, tweet, or another link in your article, click on the Links icon and paste your link into the pop-up box.
#3: Publish and Share Your LinkedIn Article
Once you’ve written your article and added images and links, what’s next? Note that as you create your article, LinkedIn automatically saves it as a draft. When you’re ready to publish it, simply click Publish at the top right of the page.
Pro Tip: To increase the visibility of your LinkedIn articles, go to your privacy settings and set your profile to public. To do this, click your profile photo, choose Settings & Privacy, and select the Edit Your Public Profile setting. On the right side of the next page, make sure Your Profile’s Public Visibility is set to On. Then scroll down to Articles and Activity and make sure it’s set to Show.
Share Your Article
Once you’ve published your article, you’ll want to share it. Click the Share button at the bottom of your article to see the sharing options. Be sure to share to these places on LinkedIn:
Your personal LinkedIn feed
A LinkedIn message (if relevant)
When sharing articles to your personal LinkedIn feed, adding hashtags can help you get more views on the link. LinkedIn encourages the use of hashtags when you create posts and will suggest hashtags to use. However, LinkedIn doesn’t currently support hashtags inside articles.
When sharing your article to the feed, tell your network why you’re sharing the article and add relevant hashtags to the post. Hashtags you use regularly show up first.
When you start to type a new hashtag, LinkedIn will suggest the most relevant hashtags for you to use.
You can also share your article to Facebook, Twitter, and other social platforms, and in your email newsletter.
Why You Should Reshare Your LinkedIn Article
Articles have a much longer lifespan than posts on LinkedIn. And while you can view the analytics for your posts for only 60 days, analytics for articles are available for 2 years. (Note: Once a post or article has received more than 10 views, you can access data on it.)
You can give an article new life by resharing it via a LinkedIn post that directs users to that article.The how-to articles (“How to write a good headline profile for LinkedIn,” for instance) seem to perform best.
When you reshare an article to the news feed, focus on one main point or angle from the article. Then a few days later, share your article to the news feed again, but this time, focus on a different point.
To visualize this, if your article is about 10 reasons why someone should attend your live event, list one or two of those reasons the first time you reshare the article. When you reshare it a few days or even a week later, discuss some of the other reasons.
You’ll see podcasters or bloggers using this tactic effectively on Facebook, Twitter, and Instagram. Simply adopt this same method to get more views and reads of your LinkedIn articles.
#4: Analyze the Performance of Your LinkedIn Articles
Your LinkedIn article receives a view when someone clicks on the article to read it. (A view for a post, on the other hand, is counted if someone scrolls past the post in the news feed.)
To view the analytics for your articles, click your profile image and select View My Profile. Then scroll down to Articles and Activity.
Click on See All Articles and choose the article for which you want to view the analytics. (Note that you can also view the analytics for your posts here too; simply choose Posts at the top of the feed.)
Click on the bottom-right option in gray—”x views of your article.”
The pop-up window that appears will show the analytics for your article. You can see the number of views, as well as whether anyone has reshared your article.
You’ll also find information about the people who have viewed your article, including:
The company where they work
Their job title
Their location
How most people found your article (through LinkedIn or another website)
How can you use this data? Here are a few examples:
If you’ve posted an article and several people from one company viewed it, reach out to someone at that company.
If you run events or speak publicly and your viewers are from one particular location, consider choosing that location for your next workshop.
If the job title doesn’t resonate with the target audience you’re trying to reach, you may need to change your messaging.
Keep in mind that you’re the only person who has access to this data. Someone else reading your article won’t be able to see this information.